A lot of my stuff is saved in Google Drive, so for the most part I was ok, but one really annoying thing is that iPhoto was no longer on my computer, which I use quite a bit. I went to the App Store to re-download it, but it said you need OS X 10.10 to download iPhoto. And my computer doesn't support any OS past 10.7. So I'm kind of stuck. The iPhoto Library Upgrader prepares libraries from iPhoto '08 (v7.x) or earlier so that you can use them with the current version of iPhoto or Photos for OS X. If your library was created by iPhoto '09 (v8.x) or later, you don't need to use this tool.
Recently I was trying to access some photo’s from my Mum’s iPhoto library on her time machine backup, but my computer doesn’t have iPhoto, it has Photos App. When I tried to open the iPhoto library with the newer Photos App, it wanted to upgrade the entire iPhoto library. Here’s how to access an individual photo from an old iPhoto library.
- Open PHOTOS while pressing OPTION key. Choose form a list your old iPhoto library. Either Photos will convert the old file or will direct you to a link on Apple where you can download an utility that will convert the file for you. In any case you will have to repeat and open Photos with.
- Connect an external HD, external SSD or USB-stick with plenty of GBs to your old PowerPC G4 or G5 Mac go to Users – your account name – Pictures – iPhoto Library copy the iPhoto Library (or even the entire Pictures folder) onto your external HD/SSD or USB-stick.

If you go to your home directory, there is a folder called ‘Pictures’ where Apple stores all your photos. If you have used iPhoto, then in the ‘Pictures’ folder there will be a file called ‘iPhoto Library’. It appears as one file. Don’t do this, but if you were to click it then it would try to open in iPhoto, or Photos. Instead, if you hold down the control key while you click, you will see an option called ‘Show Package Contents.’ Click on this.
Now you will see all kinds of files. Find the one called ‘Originals’ and click on it.
Now you will see a new folder with a lot of years. Click on a year, then a month, and you will see all the pictures from your iPhoto library from that month. You can then open the photos one by one, copy them, or do what you like with each picture.
The photo’s are arranged in folders under the years and months they were taken.
How to download photos and videos from iCloud.com
If you want to save copies of your photos and videos from iCloud.com to your iPhone, iPad, iPod touch, or your Mac or PC, follow these steps.

Apple Iphoto For Mac
On your iPhone, iPad, or iPod touch
- On iCloud.com, tap Photos.
- Tap Select, then tap a photo or video. To select multiple photos or videos, tap more than one. To select your entire library, tap Select All.
- Tap the more button .
- Choose Download, then tap Download to confirm.
If your photos download as a ZIP archive, learn how to uncompress the folder on your iPhone, iPad, or iPod touch.
On your Mac or PC
- On iCloud.com, click Photos and select a photo or video. Hold the command key on your Mac or control key on your PC to select multiple photos or videos.
- Click and hold the download button in the upper corner of the window. If you want to download your photo or video as it was originally captured or imported, choose Unmodified Original. For JPEG or H.264 format — including edits, and even if it was originally in HEIF or HEVC format — choose Most Compatible.*
- Click Download.
If your photos download as a ZIP archive, learn how to uncompress the folder on your Mac or your PC.
What happens when you delete photos or videos
Remember, when you delete a photo from iCloud Photos, it also deletes from iCloud and any other device where you're signed in with the same Apple ID — even if you turned on Download and Keep Originals or Download Originals to this Mac. If you choose to download your originals, this also impacts your device storage. Learn more about how to manage your device storage. You can also learn how to AirDrop your photos and videos to another device.
How to download photos and videos from the Photos app
If you want to download a full-size copy of your photos and videos from the Photos app to your iPhone, iPad or iPod touch with iOS 10.3 or later or iPadOS, or your Mac with OS X Yosemite 10.10.3 or later, follow these steps.
On your iPhone, iPad, or iPod touch
- Go to Settings > [your name].
- Tap iCloud, then tap Photos.
- Select Download and Keep Originals.
Iphoto Update For Mac
On your Mac
- Open the Photos app.
- Choose Photos > Preferences.
- Select iCloud, then click Download Originals to this Mac.
On your PC
If you're using a PC, you can set up iCloud for Windows and download a copy of your photos and videos from iCloud Photos.
Install Iphoto On Mac
Learn what happens when you delete a photo from iCloud Photos.
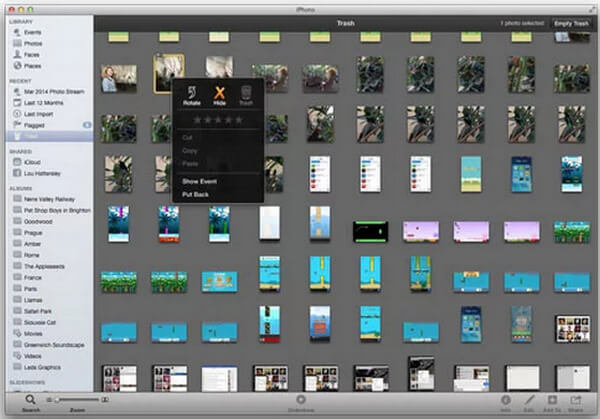
How to download photos and videos from Shared Albums
You can download copies of photos and videos in Shared Albums to your own library. Learn more about how to use Shared Albums.
On your iPhone, iPad, or iPod touch
- Open the Photos app, then go to the Albums tab.
- Scroll down to Shared Albums and select an album.
- Tap the photo or video, then tap .
- Choose Save Image or Save Video.
On your Mac
- Open Photos, then select a Shared Album from the left-hand menu.
- Select the photo or video.
- Control-click a photo, then choose Import.
On your PC

In iCloud for Windows 11.1:
- Choose Start menu > iCloud Shared Albums.
- Double-click the shared album that you want to download photos or videos from.
- Double-click a photo or video, then copy it to another folder on your computer.
In iCloud for Windows 7.x:
- Open a Windows Explorer window.
- Click iCloud Photos in the Navigation pane.
- Double-click the Shared folder.
- Double-click the shared album that you want to download photos or videos from.
- Double-click a photo or video, then copy it to another folder on your computer.
To download the full album, open a File Explorer window or Windows Explorer window (Windows 7), open the Pictures folder, then open the iCloud Photos folder. Copy the Shared Album folder to another location on your computer.
If you need help downloading your photos or videos
- Make sure your device is not on Low Power Mode. Low Power Mode temporarily pauses iCloud Photos. Learn more about Low Power Mode.
- Depending on your internet connection and the number of photos you're downloading, it may take some time for your download to complete.
- Want to make a backup of your photos? Learn how to archive or make copies of the information you store in iCloud.
- See how to transfer photos and videos from your iPhone, iPad, or iPod touch to your Mac or PC.
- Learn how to manage your iCloud storage.
