Like Microsoft Entourage for Mac 2008, Outlook 2016 for Mac and Outlook for Mac 2011 are intended to be purely locally cached mail clients. Changing the location or using a mail identity that is located on an external hard disk or a network is not supported. You know you have an email message somewhere, but you just can't locate it in Outlook. Don't worry—with the many search options in Outlook for Mac, you can use a combination of different search criteria to find the information you're looking for. In the Navigation pane, click Mail. Use this tool if you want Outlook to open a new email message when you click a mailto: link in an email message or on a website. Selecting a mailto: link opens the default email application. Outlook isn't the default email application until you change that setting. How to use the tool. Download and open the Default Mail Application tool. The whole reason Outlook doesn’t download pictures by default is for privacy reasons—somebody can theoretically find your IP address by embedding a hyperlinked image in an email that you open. You’d think that at least Outlook would show pictures from people in your contacts list by default, but it doesn’t even do that.
Outlook 2016 Mac Download All Mail
-->Original KB number: 2648915
Summary
This article contains information about the compatibility of Microsoft Outlook for Mac and Apple iCloud.
Outlook for Mac does not support Apple iCloud calendar (CalDAV) and contact (CardDAV) synchronization.
Download Outlook Email For Mac
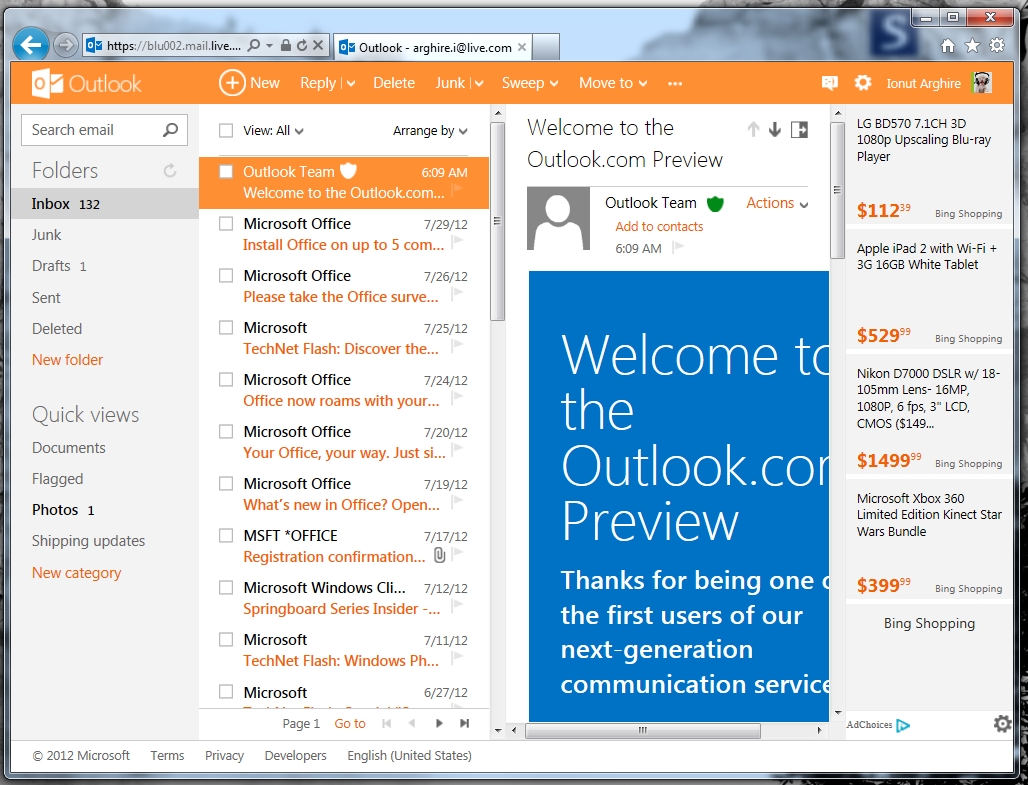
Outlook for Mac does support iCloud Mail. For steps on how to configure your iCloud email account in Outlook for Mac, go to the More Information section of this article.
More information
To configure your Apple iCloud email account in Microsoft Outlook for Mac, follow these steps:
Start Outlook for Mac.
On the Tools menu, select Accounts.
Select the plus (+) sign in the lower-left corner, and then select Other E-mail.
Enter your E-mail Address and Password, and then select Add Account.
Note
The new account will appear in the left navigation pane of the Accounts dialog box. The Server Information may be automatically entered. If not, follow the remaining steps to enter this information manually.
Enter one of the following in the Incoming server box:
imap.mail.me.com(forme.comemail addresses)mail.mac.com(formac.comemail addresses)imap.mail.me.com(foricloud.comemail addresses)
Select Use SSL to connect (recommended) under the Incoming server box.
Enter one of the following in the Outgoing server box:
smtp.mail.me.com(forme.comemail addresses)smtp.mac.com(formac.comemail addresses)smtp.mail.me.com(foricloud.comemail addresses)
Select Use SSL to connect (recommended) under the Outgoing server box.
Select Override default port under the Outgoing server box, and then enter 587 in the Outgoing server port text box.
After you have entered the incoming and outgoing server information, Outlook for Mac will start to receive your email messages.
Note
You can select Advanced to enter additional settings, such as leaving a copy of each message on the server.
