Summary: If you are looking for a definite answer- can Handbrake rip DVD movies on Mac, here you will get the answer and learn how to rip DVD on Mac free with Handbrake.
OS X 10.10, aka Yosemite, sports a more modern look and bridges the gap between Apple's desktop and mobile devices. The new Continuity helps you hand off tasks from iPhone to iPad to Mac, but that. Download Handbrake For Mac If you are a user of the popular HandBrake video transcoder app for Mac, then you might want to read on. The developers of the desktop app have revealed that one of the mirror download links for the HandBrake app was compromised between May 2 and May 6. Jul 03, 2020 Download HandBrake for Mac to convert video from nearly any format to a selection of modern, widely supported codecs. HandBrake has had 4 updates within the past 6 months.
- Best Handbrake Alternative to Rip DVD on Mac OS X. The best handbrake alternative for ripping Blu-ray movies we can recommend is Brorsoft DVD Ripper for Mac. This tool is especially made for DVD ripping, conversion and backup under Mac OS X including El Capitan, Yosemite, Mavericks, Mountain Lion, etc.
- OS X 10.10, aka Yosemite, sports a more modern look and bridges the gap between Apple's desktop and mobile devices. The new Continuity helps you hand off tasks from iPhone to iPad to Mac, but that.
Ripping digital copies of your DVDs so you can take them on the road, play them on any device you want, or drop them on your home theater has never been easier. There are a number of great free and paid applications that can make the process one-click. In this article, we will share a complete guide how to rip DVD on Mac free with Handbrake. Just learn the step-by-step tutorial.
Tutorial: How to use Handbrake to rip DVDs on Mac
Step one: Install the software
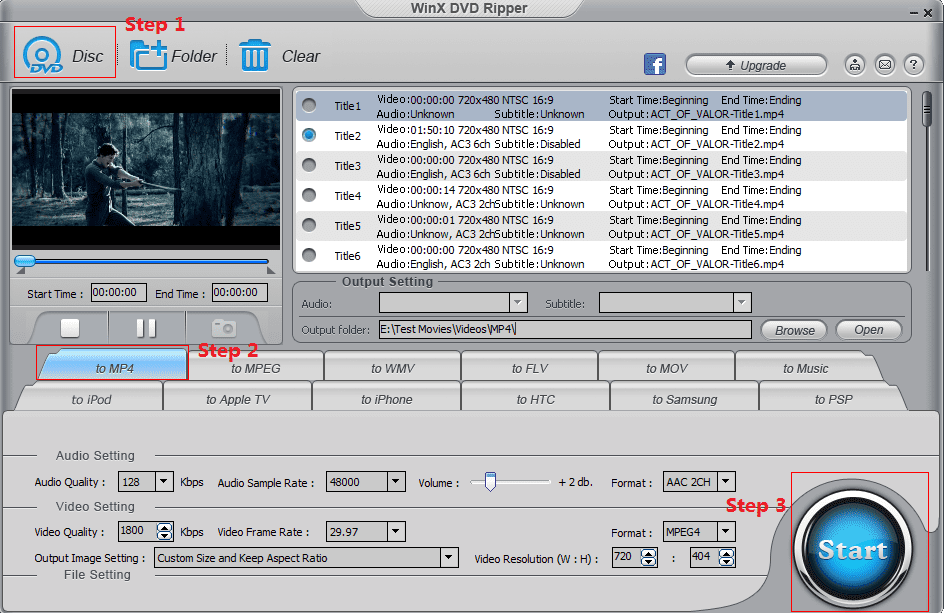
To rip a DVD with HandBrake, you need to download the free software.
Step Two: Select a Source
Open Handbrake and you’ll be asked to locate a source. Choose a DVD, DVD image, or a VIDEO_TS folder. You can also choose pretty much any video file, too, as Handbrake will convert standard video files as well.
Tip: Want to make sure you’ve chosen the right title before you start encoding? Pick the one you think you want, then click the Preview Window button and a new window opens up. From there you can scroll through ten still images from the title or, if that’s not good enough, choose to encode and watch 15 to 240 seconds of the title (in 15-second increments).
Step Three: Choose a preset
Now that you’ve decided which title(s) to rip, you need to choose your encoding settings based on the device(s) on which you plan to view the content. Although you can tweak every aspect of encoding, HandBrake includes handy presets that make it much easier. Generally speaking, I advise using them.

If the Presets Drawer isn’t already open, click the Toggle Presets button at the top of the HandBrake window (or press Command-T). In the drawer, you’ll see two types of presets: Devices and Regular. In most cases, you can just focus on the Device ssection. There you’ll find options for Universal, iPod, iPhone & iPod touch, iPad, AppleTV, AppleTV 2, AppleTV 3, Android, and Android Tablet.
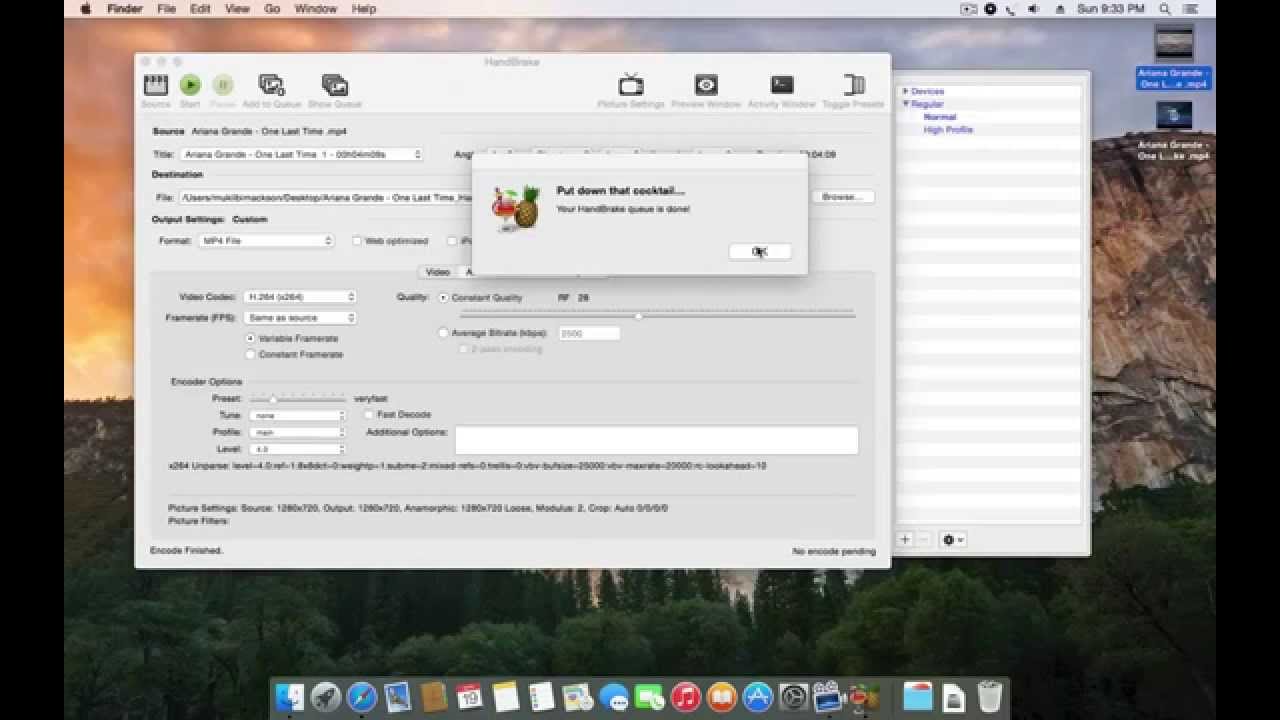
Step Four: Tweak your settings
Next you need to decide how high (or low) you want the quality of your ripped content to be. In the video panel, you can drag the Constant Quality slider from left to right to adjust the quality. (Right is higher, left is lower.) Alternatively you can set an average bit rate or use a Handbrake preset for a specific device. Once you’ve chosen your video settings, click the audio tab and make your audio choices. For the most part you can leave this alone, but this section is where you’ll set things like the audio language of your ripped content. Y
Step Five: Start Ripping
Now that you’ve got all your settings in Handbrake you can go ahead and rip that DVD. If you’re only ripping a single file, press the Start button up top. If you want to batch-rip more content, click the Add to Queue button (also up top) and repeat this process for the addition content. Once you’ve got it all in your queue, go ahead and press the Start button.
Editor’s Note: The latest version of Handbrake works on Macs running OS X 10.6 or later including 10.11. But HandBrake doesn’t include the software needed to decrypt commercial DVDs. To rip and convert copy-protected DVDs on Mac OS X, you’d better seek for a more professional DVD ripper for Mac OS X.
Best Handbrake Alternative to Rip DVD on Mac OS X
The best handbrake alternative for ripping Blu-ray movies we can recommend is Brorsoft DVD Ripper for Mac.
This tool is especially made for DVD ripping, conversion and backup under Mac OS X including El Capitan, Yosemite, Mavericks, Mountain Lion, etc. And it takes everything from the DVD, including the chapters, extras, and subtitles. It helps you copy and rip DVD to popular video and audio formats like MP4, AVI, WMV, MOV, MPEG, FLV, MP3, M4A, AC3, AAC, WMA, etc. bypassing protection. Plus, it has more than 150+ optimized outputs which can helps you simply convert or rip Blu-ray to play on a large variety of mobile devices like iPad, iPhone 6, Kindle Fire HD, Google Nexus 7/Nexus 10, Nook HD, Samsung Galaxy Tab, Galaxy S6/S5, Microsoft Surface RT/Pro etc with excellent output quality and fast conversion speed. The well-designed interface makes it easier to operate for everything.
(Note: Click here for OS X 10.5)
See also:
Handbrake Download For Mac
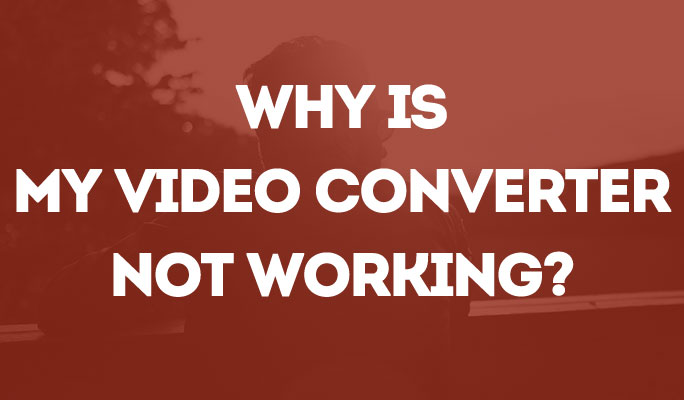
Handbrake Mac
Rip Disney DVD
Rip DVD to Android
Rip DVD to iTunes library
Rip DVD to DLNA formats
How to Rip and Copy DVDs in Windows 10
How to Rip and Convert DVDs in Windows 8
Rip and Convert DVD to Kodi for smooth playback
How to Rip, Convert and Copy DVD on Mac El Capitan
Play and Watch DVD movie files on LG TV from a USB
How to Convert DVD ISO for Editing in Final Cut Pro X/7/6
How to convert ISO to Gear VR friendly content for playback
How to rip Blu-ray to H.264 MP4/MKV/M4V/MOV with ease
